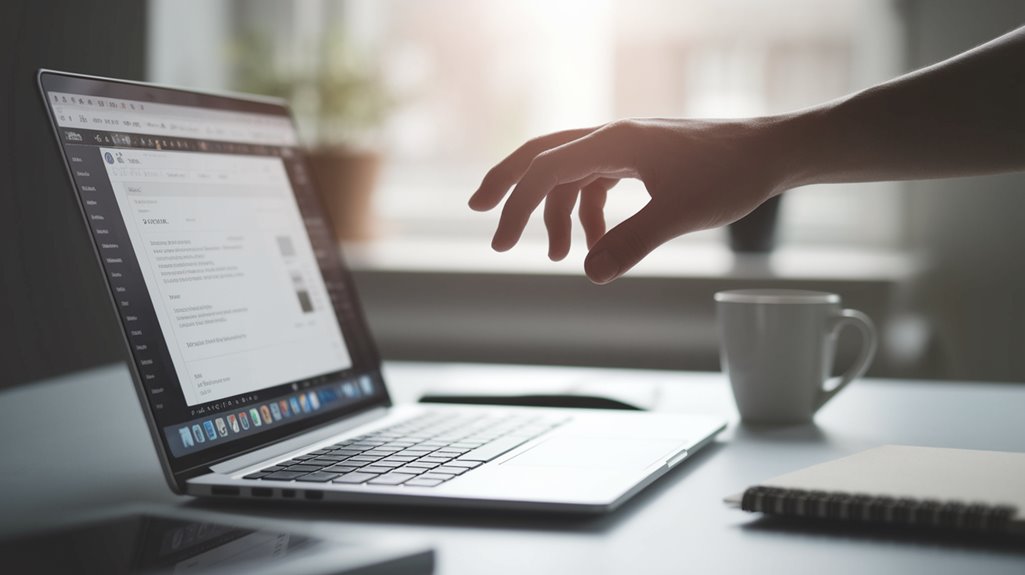Comment supprimer une page dans Word en 10 étapes simples
Nous avons tous été coincés à essayer de supprimer cette page ennuyeuse dans Word. Voici le deal : ouvrez votre document et accédez à la page. Utilisez le Volet de Navigation pour naviguer rapidement, puis mettez en surbrillance le contenu et appuyez sur Suppr. Vérifiez les sauts de section ou les pages blanches indésirables. Ajustez la mise en page si cela semble étrange et appuyez sur Retour arrière si nécessaire. Enregistrez vos modifications par la suite. Ces étapes garantiront que cette page est de l'histoire ancienne ! Curieux d'en savoir plus ?
Principaux enseignements
- Ouvrez le document et utilisez le volet de navigation pour un accès facile aux pages.
- Sélectionnez tout le contenu de la page indésirable et appuyez sur Supprimer.
- Supprimez les marques de paragraphe ou les sauts de page restants pour éliminer la page.
- Affichez les marques de paragraphe pour identifier les formats cachés et supprimez les espaces ou les sauts inutiles.
- Enregistrez votre document fréquemment pour vous assurer que les modifications ne sont pas perdues.
Ouvrez votre document Word

Tout d'abord, localisez votre document—peut-être qu'il se trouve sur votre bureau ou bien rangé dans un dossier. Double-cliquez pour l'ouvrir. Si Word propose une mise à jour, cliquons simplement sur 'Plus tard'—nous avons une mission. Vous vous souvenez de la fois où nous avons accidentellement cliqué sur le mauvais fichier et eu une petite crise cardiaque ? Oui, évitons cela. Une fois ouvert, nous pouvons plonger dans le véritable travail de suppression de pages. Pour plus de conseils, consultez le support Office de Microsoft.
Naviguez vers la page que vous souhaitez supprimer
D'accord, maintenant que notre document Word est ouvert, trouvons la page à laquelle nous voulons dire adieu. C'est comme une chasse au trésor, sauf que cette fois, nous cherchons à supprimer au lieu de découvrir. Plongeons et repérons cette page ennuyeuse. Vous vous souvenez de toutes ces fois où nous avons feuilleté des pages à la recherche d'un paragraphe perdu ? Nous pouvons le faire !
Trouver la page à supprimer est comme une chasse au trésor, mais cette fois, nous lui disons adieu.
Voici comment nous pouvons naviguer :
- Faire défiler vers le bas : Faites simplement défiler le document jusqu'à ce que vous aperceviez la page.
- Utiliser les numéros de page : Vérifiez le coin inférieur gauche pour les numéros de page.
- Réduire le zoom : Ajustez le zoom pour voir plus de pages à la fois.
- Recherche manuelle : Parcourez jusqu'à ce que vous la trouviez.
- Rappelez-vous : Cette fois où nous avons accidentellement supprimé la mauvaise page ? Ne répétons pas cela !
Naviguer dans Word peut être délicat, mais nous pouvons le faire !
Utilisez le volet de navigation
Parlons du Volet de Navigation—un outil pratique qui rend notre vie beaucoup plus facile lorsqu'il s'agit de gérer des documents Word. Nous pouvons y accéder facilement en cliquant sur "Affichage" dans le menu du haut, puis en cochant la case "Volet de Navigation". Une fois ouvert, nous pouvons localiser la page ennuyeuse que nous voulons supprimer et l'éliminer en quelques clics.
Accéder au panneau de navigation
Trouver son chemin dans un document Word peut parfois ressembler à chercher une aiguille dans une botte de foin, surtout s'il est long. Nous sommes tous passés par là, à faire défiler sans fin, espérant tomber par hasard sur la bonne page. C'est là que le Panneau de navigation devient pratique. C'est comme avoir une carte pour nous guider. Accédons-y ensemble :
- Cliquez sur l'onglet "Affichage" dans le ruban.
- Cochez la case "Panneau de navigation".
- Voilà ! Le panneau apparaît sur la gauche.
- Maintenant, nous pouvons voir les titres et les pages d'un coup d'œil.
- Cliquez sur n'importe quel titre ou page pour y accéder directement.
En utilisant cet outil, nous pouvons gagner du temps et réduire la frustration. Pour plus de conseils, consultez la page d'assistance de Microsoft.
Localiser la page cible
Vous vous êtes déjà demandé comment nous pouvons localiser sans effort la page que nous voulons supprimer dans Word ? Explorons le volet de navigation. C'est un outil pratique, presque comme notre guide personnel à travers la jungle des documents. Je me souviens de la première fois où je l'ai découvert, j'avais l'impression d'avoir révélé un passage secret ! En cliquant sur "Affichage" dans le ruban et en cochant "Volet de navigation", une barre latérale apparaît. Cette fonctionnalité nous donne une vue d'ensemble instantanée de notre document, montrant les titres, les pages ou les résultats de recherche.
Faire défiler les pages avec le volet de navigation est beaucoup plus rapide que de feuilleter manuellement chaque page. Nous zoomons fondamentalement sur notre page cible sans le tracas. Si vous êtes curieux d'en savoir plus sur les fonctionnalités de Word, consultez les conseils de Microsoft ici.
Supprimer la page sélectionnée
Maintenant que nous avons trouvé notre page cible à l'aide du volet de navigation, il est temps de la faire disparaître ! Nous y avons tous été, fixant une page indésirable qui s'accroche obstinément. Tacklons-la ensemble, étape par étape :
- Sélectionnez la page : Cliquez directement sur la miniature de la page dans le volet de navigation.
- Mettez en surbrillance le contenu : Cliquez et faites glisser pour mettre en surbrillance tout le texte et les images sur la page.
- Appuyez sur supprimer : Appuyez sur la touche Suppr de votre clavier pour supprimer le contenu.
- Vérifiez les restes : Parfois, des marques de paragraphe tenaces demeurent. Éliminez-les aussi !
- Confirmez la suppression : Faites défiler pour vérifier que la page est bien partie.
Et voilà ! Si vous êtes curieux d'en savoir plus sur les astuces Word, consultez la page de support de Microsoft. Cela m'a sauvé plus de fois que je ne peux le compter !
Surligner le contenu de la page
Immergeons-nous dans le simple processus de surligner le contenu de la page que vous souhaitez supprimer dans Word. Nous y sommes tous passés — fixant une page qui n'a tout simplement pas sa place. Lorsque nous voulons l'enlever, la première étape est de surligner tout son contenu. Un petit truc que j'ai appris est de cliquer au début de la page et de faire glisser votre souris jusqu'à la fin. On a l'impression de peindre avec un pinceau numérique ! Si vous vous sentez aventureux, vous pouvez également utiliser le raccourci clavier Ctrl + A pour sélectionner tout le contenu de la page. Une fois surligné, la page est prête pour l'étape suivante. Pour plus de conseils sur Word, consultez cette ressource utile ici.
Appuyez sur la touche Supprimer
Avec un tape satisfaisant, appuyer sur la touche Suppr fera disparaître la page dont vous n'avez plus besoin dans Word. Nous y sommes tous déjà: fixer une page qui n'a tout simplement pas sa place. Peut-être s'agit-il d'un brouillon d'une histoire oubliée ou d'une page supplémentaire par accident. D'un coup de clé confiant, elle est partie. Vous vous souvenez de la première fois que nous avons appris à utiliser Word ? À l'époque, supprimer semblait magique. Voici ce qui rend cette action si gratifiante :
La touche Suppr : notre baguette magique pour bannir les pages indésirables dans Word.
- Gratification instantanée : La page disparaît immédiatement.
- Simplicité : Pas d'étapes compliquées, juste une touche.
- Efficacité : Gagne du temps pour des tâches plus importantes.
- Contrôle : Nous décidons de ce qui est nécessaire.
- Satisfaction : C'est comme faire le ménage, mais numériquement.
Pour plus d'astuces sur la maîtrise de Word, consultez la page d'assistance de Microsoft pour des conseils utiles.
Supprimer les pages vierges

Nous y avons tous été : vous faites défiler votre document Word et soudain, il y a une page blanche ennuyeuse qui perturbe votre flow. Abordons cela en commençant par déterminer où ces pages blanches se cachent, puis en utilisant des sauts de page pour nous en débarrasser. C'est un peu comme un nettoyage de printemps numérique, et une fois que vous l'avez maîtrisé, vos documents auront l'air beaucoup plus soignés !
Identifier les pages vides
Vous vous êtes déjà retrouvé perplexe devant une page blanche mystérieuse dans votre document Word ? Nous y avons également été, nous grattant la tête et nous demandant d'où elle venait. Abordons cela ensemble et faisons disparaître ces blancs ! Tout d'abord, nous devons les identifier. Voici comment nous pouvons repérer ces pages insaisissables :
- Dézoomez : Réduisez votre vue pour voir la mise en page complète du document.
- Affichez les marques de paragraphe : Cliquez sur l'icône ¶ pour révéler le formatage caché.
- Vérifiez les espaces supplémentaires : Faites défiler vers le bas pour trouver des espaces ou des lignes errantes.
- Examinez les sauts de section : Confirmez qu'aucun saut inutile ne se glisse.
- Utilisez le panneau de navigation : Cela aide à localiser les pages qui ne devraient pas être là.
Avec ces étapes, nous nous assurerons qu'aucune page blanche ne passe inaperçue. Plongeons-y !
Utiliser des sauts de page
Parfois, ces pages blanches sournoises sont causées par des sauts de page qui ont trop duré. Nous avons tous été là, fixant une page blanche mystérieuse dans Word, nous demandant d'où elle vient. C'est comme quand vous trouvez un vieux reçu dans votre poche et que vous ne vous souvenez plus de ce que vous avez acheté. Affrontons cela ensemble.
Tout d'abord, nous devons activer les marques de paragraphe en appuyant sur Ctrl + Shift + 8. Ces marques nous montrent où se cachent ces maudits sauts de page. Une fois que nous les avons repérés, nous pouvons simplement cliquer sur le saut et appuyer sur supprimer. C'est comme de la magie, n'est-ce pas ? Si vous êtes curieux de savoir comment Word gère les sauts de page, vous pourriez trouver ce guide de Microsoft Office utile.
Vérifiez les sauts de section
Lorsque nous plongeons dans un document Word et que nous nous retrouvons coincés avec une page blanche indésirable, cela revient souvent à des éléments cachés comme des sauts de section. Nous avons tous été là, nous grattant la tête, en pensant : "Qu'est-ce qui se passe ?" Les sauts de section peuvent être des coupables sournois. Résolvons cela ensemble :
- Afficher les marques de formatage cachées : Appuyez sur 'Ctrl + Shift + 8' pour repérer ces sauts de section insaisissables.
- Parcourez votre document : Faites défiler et localisez où ces sauts pourraient se cacher.
- Sélectionnez le saut de section : Cliquez juste au début, puis faites glisser pour mettre en surbrillance.
- Supprimez-le : Il vous suffit d'appuyer sur la touche 'Delete'. Au revoir, page gênante !
- Vérifiez à nouveau : Assurez-vous que la page indésirable a disparu.
Nous avons trouvé cette approche utile pour préserver le flux du document. Pour en savoir plus sur la gestion des documents Word, consultez la page d'assistance de Microsoft.
Ajuster les paramètres de mise en page
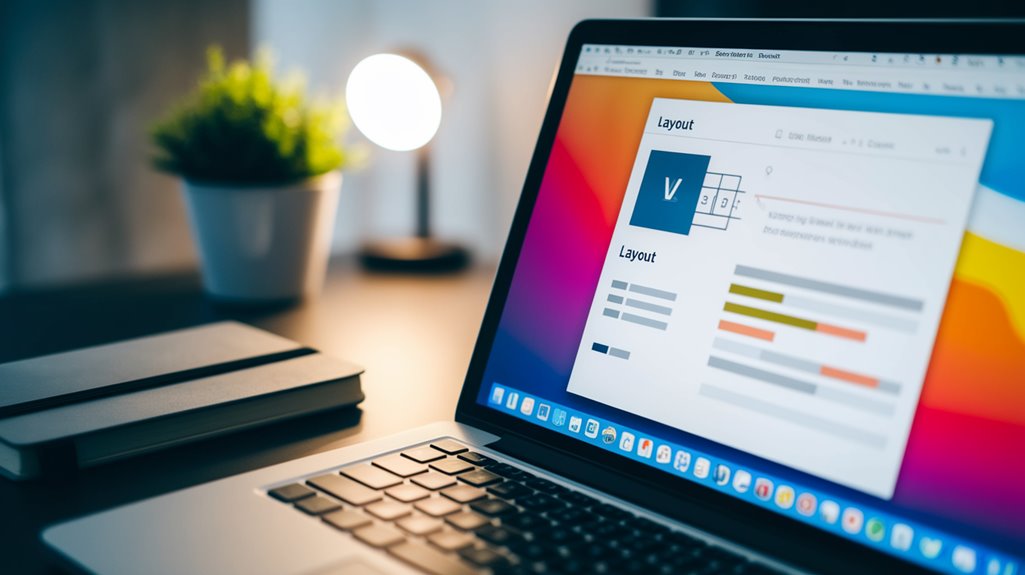
Ajustons nos paramètres de mise en page pour voir si nous pouvons nettoyer les pages indésirables. Nous pouvons commencer par ajuster les marges et l'orientation, ce qui pourrait affecter la façon dont le contenu s'adapte à la page. Te souviens-tu de cette fois où nous avons eu du mal avec un document qui ne s'ajustait tout simplement pas ? Il s'est avéré que définir le format du papier et ajuster l'alignement du texte a tout changé. Pour plus de conseils sur le formatage, consulte ce guide sur les options de mise en page de Word.
Modifier les marges et l'orientation
Bien que nous nous concentrions souvent sur le contenu, ajuster les paramètres de mise en page tels que les marges et l'orientation peut faire une grande différence dans l'apparence et la sensation de notre document. Nous y avons tous été—modifier un document pour réaliser ensuite que le texte est compressé ou étalé. Explorons quelques conseils :
- Marges : Personnalisez-les pour donner de l'espace à votre texte.
- Orientation : Choisissez entre portrait ou paysage, en fonction de votre contenu.
- Cohérence : Gardez les paramètres uniformes sur toutes les pages pour un aspect professionnel.
- Aperçu : Vérifiez toujours comment les modifications affectent le document dans son ensemble.
- Paramètres par défaut : N'oubliez pas que vous pouvez enregistrer des paramètres personnalisés si vous les utilisez fréquemment.
Faites-nous confiance, ces ajustements peuvent transformer votre document. Consultez le guide de Microsoft pour des conseils approfondis.
Définir les options de taille de papier
Changer la taille du papier peut sembler un petit changement, mais cela peut faire toute la différence dans la façon dont votre document est perçu. Nous y avons tous été—essayant d'imprimer un beau document pour réaliser que la taille du papier est incorrecte. Supposons que nous travaillions sur un rapport qui doit se démarquer. Changer la taille du papier du format A4 par défaut à quelque chose comme le format légal ou lettre peut faire toute la différence.
Voici la partie simple : allez dans l'onglet « Mise en page », cliquez sur « Taille », et choisissez la meilleure option pour vos besoins. C'est aussi facile que de préparer une tarte ! N'oubliez pas que l'ajustement de la taille du papier peut également affecter la quantité de contenu qui tient sur chaque page. Pour en savoir plus sur les tailles de papier, consultez cette ressource.
Ajuster l'alignement du texte
Aligner votre texte de manière appropriée peut transformer votre document de banal à fabuleux. Nous y avons tous été—contemplant une page, nous demandant pourquoi elle n'a pas tout à fait l'air professionnelle. Ajuster l'alignement du texte peut faire une différence considérable. Explorons nos options :
- Aligné à gauche : Parfait pour la plupart des documents, offrant cet aspect classique et facile à lire.
- Aligné à droite : Idéal pour créer un design unique ou s'aligner avec des graphiques spécifiques.
- Centré : Excellent pour les titres ou les en-têtes, les rendant plus remarquables.
- Justifié : Cela donne une apparence soignée, semblable à celle d'un journal, en alignant le texte uniformément des deux côtés.
- Distribué : Garantit un espacement égal entre les caractères, utile pour des besoins de mise en forme spécifiques.
Pour ceux qui souhaitent explorer davantage, la page de support de Microsoft propose un aperçu approfondi des fonctionnalités d'alignement du texte. Alignons notre texte et faisons briller nos documents !
Utilisez la touche Retour arrière
Lorsque nous nous attaquons à la tâche de supprimer une page dans Word, l'un des trucs les plus simples consiste à utiliser la touche Retour arrière. Nous y avons tous été, fixant une page supplémentaire que nous n'avions pas l'intention de créer. Cela peut sembler intimidant, mais ce n'est vraiment pas le cas. Il suffit de cliquer à la fin du texte sur la page indésirable et d'appuyer sur la touche Retour arrière. Parfois, on a l'impression d'être dans un jeu vidéo, essayant de franchir des niveaux—une frappe à la fois.
Vous vous souvenez quand nous avons accidentellement appuyé sur « Entrée » trop de fois pendant une session de modification nocturne ? Oui, nous l'avons tous fait ! La touche Retour arrière est notre alliée fidèle dans ces moments-là. Si vous souhaitez plus de conseils sur Word, consultez ce guide.
Enregistrez vos modifications
Une fois que nous avons réglé le problème de la page supplémentaire, n'oublions pas de sauvegarder nos modifications ! Perdre notre travail acharné parce que nous avons oublié de cliquer sur "Sauvegarder" est un cauchemar que nous avons tous vécu. Assurons-nous que cela ne se reproduise plus. Voici quelques conseils à suivre :
- Cliquez sur l'icône de sauvegarde : C'est cette petite icône de disquette dans le coin supérieur.
- Utilisez les raccourcis clavier : Appuyez sur 'Ctrl + S' (ou 'Cmd + S' sur un Mac) pour une sauvegarde rapide.
- Configurez la sauvegarde automatique : Cette fonction sauvegarde notre progression automatiquement à intervalles réguliers.
- Sauvegardez sur le cloud : Des services comme OneDrive aident à garder nos fichiers en sécurité.
- Nommez vos fichiers judicieusement : Un nom de fichier clair facilite leur recherche ultérieure.
Avec ces habitudes, notre travail reste en sécurité !
Questions Fréquemment Posées
Puis-je récupérer une page supprimée dans Word ?
Avez-vous déjà accidentellement supprimé une page dans Word et paniqué ? Ne vous inquiétez pas, nous sommes tous passés par là aussi. Nous pouvons simplement utiliser "Annuler" ou vérifier les versions du document dans OneDrive. C'est comme de la magie, n'est-ce pas ?
Comment supprimer plusieurs pages à la fois ?
Nous avons tous été confrontés au problème des pages indésirables dans Word. Abordons cela ensemble ! Surlignez les pages que vous souhaitez supprimer, appuyez sur supprimer, et voilà ! Pour plus de conseils, consultez la page d'assistance de Microsoft.
La suppression d'une page affectera-t-elle la mise en forme de mon document ?
Supprimer une page peut modifier la mise en forme de votre document, surtout si des sections sont liées. Nous avons déjà accidentellement perturbé les choses par le passé, alors vérifiez toujours ! Pour plus de conseils, consultez le guide officiel de Microsoft ici.
Y a-t-il des raccourcis clavier pour supprimer des pages dans Word ?
Nous avons tous éprouvé la frustration des pages supplémentaires. Bien qu'il n'y ait pas de raccourci direct pour la suppression de pages, utiliser Ctrl+A pour tout sélectionner puis supprimer le contenu peut aider. Parfois, ce sont les petites astuces qui sauvent la mise !
Comment puis-je effacer le formatage d'une page supprimée ?
Nous nettoyons souvent le formatage en sélectionnant le texte et en choisissant "Effacer tout le formatage" dans l'onglet Accueil. C'est comme essuyer une ardoise, en veillant à ce que notre document ait l'air soigné et cohérent, prêt pour les modifications.