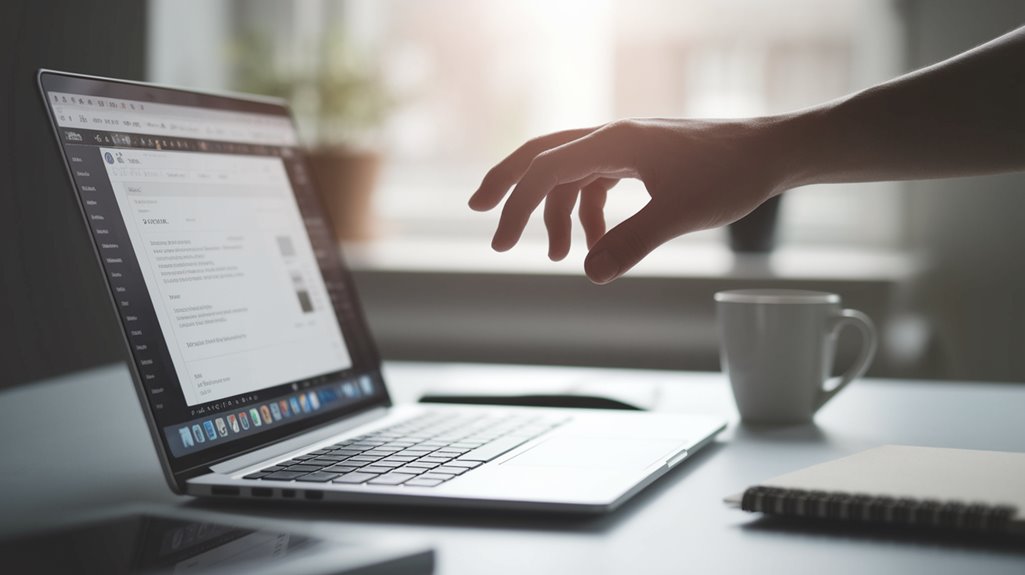3 étapes simples pour faire une capture d’écran sur PC
Prendre une capture d'écran sur votre PC n'a pas besoin d'être une science de fusée ! Tout d'abord, appuyez sur le bouton "PrtScn" pour copier l'écran entier, puis collez-le où vous le souhaitez, comme dans les DM de votre meilleur ami. Envie de vous faire plaisir ? Testez l'Outil de Capture pour ne saisir que les morceaux juteux de votre écran. Pour un niveau de capture d'écran supérieur, explorez des applications tierces comme Lightshot. Qui aurait cru que réaliser cette capture d'écran parfaite pouvait être si simple ? D'autres astuces arrivent bientôt !
Principales conclusions
- Appuyez sur le bouton "PrtScn" pour capturer l'intégralité de l'écran et le copier dans le presse-papiers.
- Ouvrez une application comme Paint et collez la capture d'écran depuis le presse-papiers.
- Enregistrez la capture d'écran collée en tant que fichier image pour une utilisation future.
- Utilisez l'outil de capture d'écran pour un meilleur contrôle sur la zone que vous souhaitez capturer.
- Envisagez des outils tiers pour des fonctionnalités avancées comme les annotations et les captures de pages web.
Utilisez la touche Impr. écran pour capturer une capture d'écran sur PC

Plongeons dans la manière la plus simple de faire une capture d'écran sur votre PC—le bon vieux touche Impr. écran. Nous y avons tous été, ayant besoin de sauvegarder ce mème hilarant ou des infos vitales rapidement. Il suffit d'appuyer sur le bouton « PrtScn » de votre clavier. Voilà, c'est fait ! Ce n'est peut-être pas la méthode la plus sophistiquée, mais ça fait le job. Si vous vous demandez comment faire une capture d'écran sur pc, c'est votre réponse. En appuyant sur cette touche, l'intégralité de votre écran est copiée dans le presse-papiers. Ouvrez Paint ou Word, et collez-le là. Boom, c'est fait ! C'est comme de la magie avec un effort minimal. Vous pouvez consulter plus de conseils sur la capture d'écran en visitant le guide officiel de Microsoft.
Utilisez l'outil de capture pour plus de contrôle
Prêt à améliorer votre jeu de captures d'écran ? L'outil de capture est là pour nous aider, et il est beaucoup plus cool que la simple touche Impr. écran. Je me souviens de la première fois que je l'ai utilisé – ça m'a totalement époustouflé ! Nous pouvons capturer des extraits de tout et n'importe quoi, comme lorsque nous avons besoin juste d'une petite partie de l'écran ou d'une fenêtre spécifique. Fini la folie de l'écran complet, les amis !
Voici un aperçu rapide :
| Fonction | Description |
|---|---|
| Capture libre | Dessinez n'importe quelle forme autour de ce que nous voulons |
| Capture rectangulaire | Capturez un rectangle bien net |
| Capture de fenêtre | Prenez un extrait d'une fenêtre spécifique |
| Capture plein écran | Classique, mais parfois utile |
Pour plus d'astuces, consultez le guide de Microsoft. Maintenant, allons-y, capturons !
Explorez les outils de capture d'écran tiers pour des fonctionnalités avancées
Plonger dans le monde des outils de capture d'écran tiers est comme ouvrir un coffre au trésor de fonctionnalités dont nous ne savions même pas avoir besoin. Vous vous souvenez de ce moment où nous avons désespérément souhaité pouvoir annoter une capture d'écran sans ouvrir une autre application ? Ou quand nous voulions capturer une page web entière d'un seul coup ? Ça vous dit quelque chose ? Des outils comme Greenshot et Lightshot changent la donne, offrant tout, des annotations faciles aux captures de pages entières.
Une fois, nous avons même utilisé Snagit pour créer un GIF à partir d'un enregistrement d'écran pour une présentation—parlons d'effet wow ! Si vous êtes curieux des possibilités infinies, consultez cet article de PCMag sur le meilleur logiciel de capture d'écran. Embrassons la magie de ces outils et améliorons notre jeu de capture d'écran !
Questions Fréquemment Posées
Comment puis-je enregistrer une capture d'écran directement sur mon ordinateur ?
Nous voulons tous sauvegarder ces captures d'écran épiques, n'est-ce pas ? Appuyez sur « Windows + Impr. écran » pour enregistrer directement dans le dossier « Captures d'écran ». Facile ! Pour plus d'astuces, consultez ce guide de Microsoft. Continuez à capturer !
Puis-je éditer des captures d'écran après les avoir prises ?
Bien sûr, nous pouvons éditer des captures d'écran ! Une fois que nous les avons prises, nous plongeons dans notre outil d'édition préféré. C'est comme donner un relooking à nos images. Imaginez simplement la magie que nous pouvons créer avec quelques ajustements !
Quel est le meilleur format pour enregistrer des captures d'écran ?
Nous enregistrons toujours nos captures d'écran au format PNG. C'est comme la norme en or pour la qualité. Les JPEG fonctionnent aussi, mais ils peuvent perdre un peu de détail. Découvrez plus sur les formats d'image sur ce site.
Comment prendre une capture d'écran d'une fenêtre spécifique seulement ?
Imaginez que nous capturons de l'éclair dans une bouteille ; appuyez sur "Alt + PrtScn" pour prendre une capture d'écran de la fenêtre que vous souhaitez. Nous avons fait cela d'innombrables fois, comme lorsque le chat de tante May a fait une photo de groupe sur notre bureau. C'est simple et efficace !
Y a-t-il des raccourcis clavier pour prendre des captures d'écran ?
Nous y avons tous été, n'est-ce pas ? Tâtonnant pour essayer de capturer notre écran. Rendons cela facile : appuyez sur "PrtScn" pour une capture d'écran complète, ou "Alt + PrtScn" pour saisir uniquement la fenêtre active. Simple, non ?