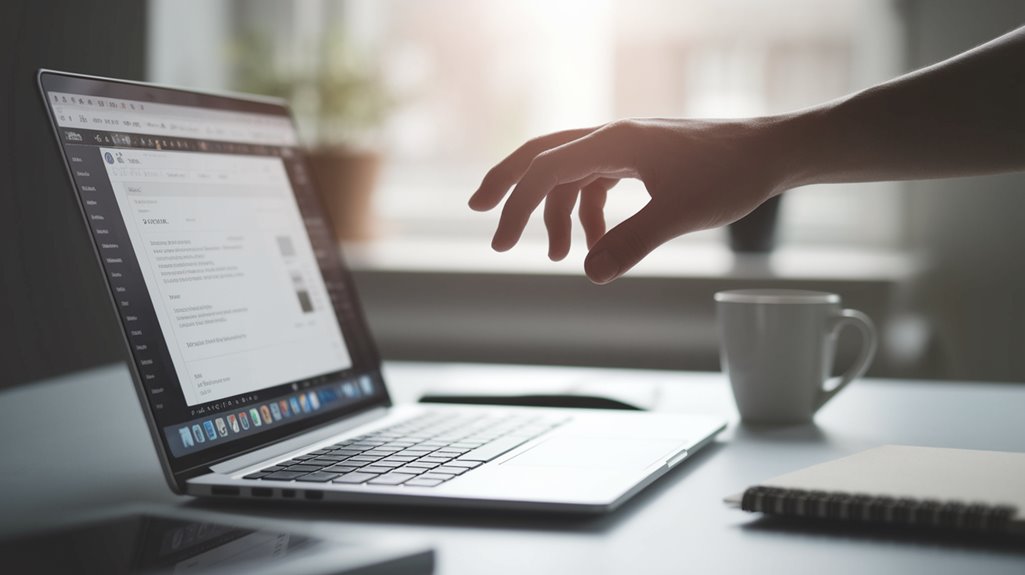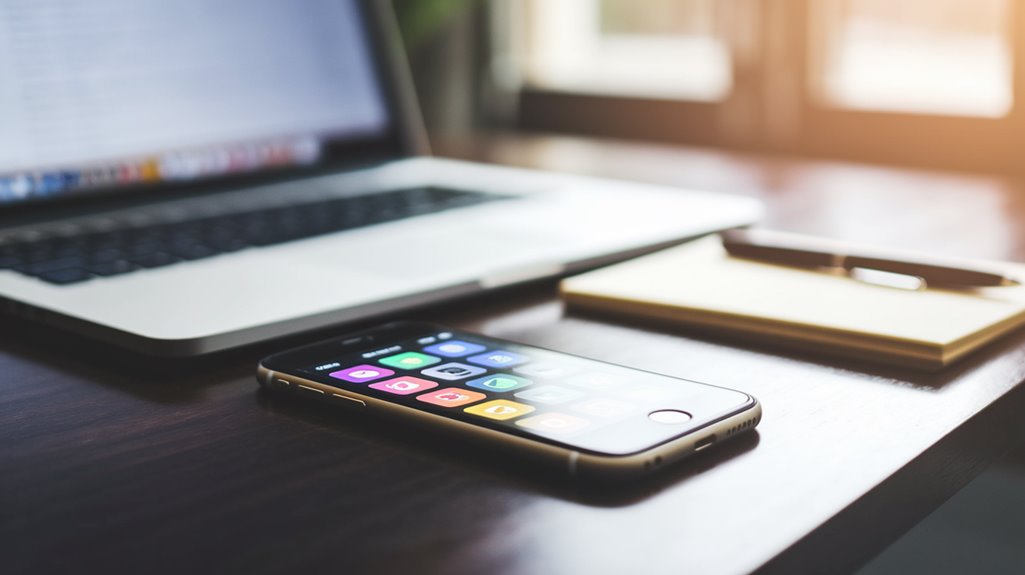Comment supprimer une page dans Word en 10 étapes simples
Avez-vous déjà lutté avec Word, essayant d'extirper cette page indésirable et têtue ? Nous y sommes tous passés. Commencez par ouvrir votre document et trouver cette page gênante. Cliquez sur le symbole ¶ pour révéler tous les marqueurs de formatage cachés. Mettez en surbrillance tout le contenu de la page et appuyez sur 'Supprimer'. Ensuite, vérifiez s'il y a des pages blanches restantes et ajustez la mise en page si nécessaire. N'oubliez pas de sauvegarder ! Restez avec nous, et nous vous guiderons à travers d'autres étapes simples.
Principaux enseignements
- Ouvrez le document et naviguez jusqu'à la page que vous souhaitez supprimer.
- Activez l'affichage/cachage des marques de formatage pour identifier les éléments cachés causant des pages supplémentaires.
- Mettez en surbrillance le contenu de la page indésirable et appuyez sur Supprimer ou Retour arrière.
- Vérifiez et supprimez toutes les pages blanches en supprimant les espaces et marques de formatage supplémentaires.
- Enregistrez vos modifications fréquemment pour vous assurer qu'aucun travail n'est perdu pendant le processus.
Ouvrez votre document Word
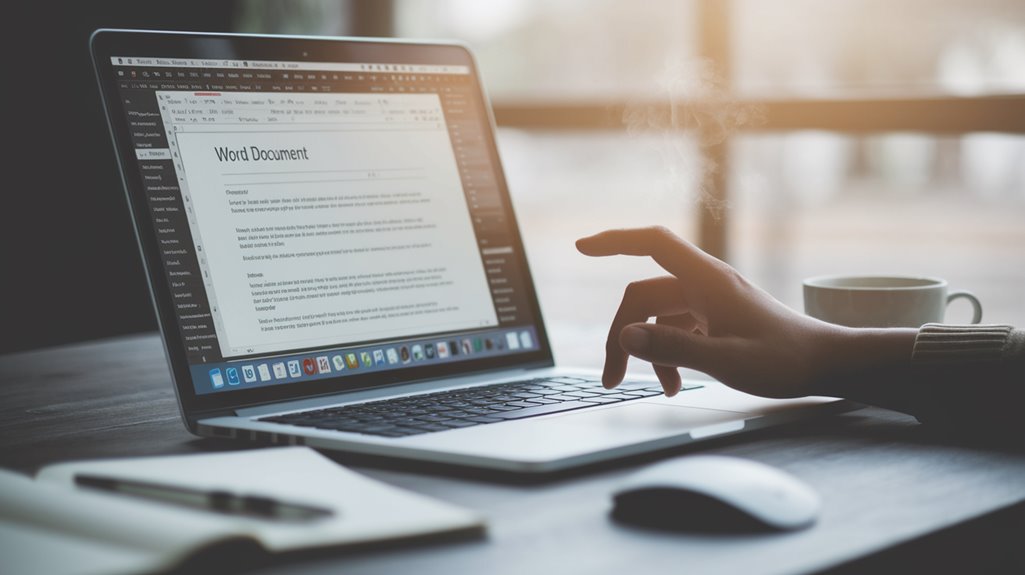
Plongeons directement dedans ! Nous y avons tous été, fixant nos écrans d'ordinateur, nous demandant comment commenter supprimer une page dans Word. Faites-nous confiance, ouvrir un document Word est la première étape de ce voyage. Vous vous souvenez de cette fois où nous avons tâtonné à la recherche de ce fichier insaisissable ? Évitons ce chaos. Tout d'abord, ouvrez Microsoft Word ; c'est notre fidèle acolyte dans cette aventure. Cliquez sur 'Fichier' en haut à gauche et sélectionnez 'Ouvrir'. Naviguez à travers vos dossiers jusqu'à ce que vous trouviez le document qui vous donne du fil à retordre. Double-cliquez, et voilà, votre document est ouvert ! Nous vous recommandons d'être organisé avec vos fichiers, peut-être de les sauvegarder dans un dossier dédié. Pour plus d'astuces sur Word, consultez la page de support de Microsoft.
Naviguez vers la page que vous souhaitez supprimer
Trouver la page que vous souhaitez supprimer dans Word, c'est comme localiser cette seule chaussette qui semble toujours disparaître dans la lessive. Nous y sommes tous passés, n'est-ce pas ? Prenons une tasse de café, lançons Word et attaquons cela ensemble. Tout d'abord, défilez dans le document jusqu'à ce que nous trouvions la page ennuyeuse. C'est un peu comme feuilleter un ancien album photo : parfois, vous tombez sur des pépites inattendues ou des souvenirs gênants.
Voici un aperçu rapide de notre processus :
| Étape | Action |
|---|---|
| 1 | Ouvrir le document |
| 2 | Faire défiler les pages |
| 3 | Repérer la page cible |
| 4 | Préparer à supprimer |
Activer l'affichage/cachage des marques de formatage
Abordons la prochaine étape en activant les Afficher/Masquer les marques de formatage dans Word. C'est comme mettre en marche une lentille spéciale qui révèle des caractères cachés, afin que nous puissions identifier ce qui cause cette maudite page supplémentaire. Je me souviens de la première fois où j'ai découvert cette fonctionnalité ; c'était comme trouver un tour de magie qui rendait l'édition tellement plus facile !
Accéder au menu des marques de formatage
Lorsque vous essayez de supprimer une page dans Word et que vous ne comprenez pas pourquoi elle ne veut pas disparaître, il est peut-être temps de jeter un coup d'œil derrière les coulisses. Faites-nous confiance, nous y sommes aussi passés, à fixer cette page blanche obstinée. Accéder au menu des marques de formatage peut changer la donne. Voici comment nous faisons :
- Ouvrez votre document – Ouvrons cette page gênante pour pouvoir l'affronter de front.
- Naviguez vers l'onglet Accueil – C'est là que la magie opère !
- Trouvez la section Paragraphe – Cherchez le bouton avec un symbole ¶.
- Cliquez sur le bouton Afficher/Masquer – Voilà ! Maintenant, vous pouvez voir toutes ces marques de formatage cachées.
Pour un guide plus approfondi, vous pourriez trouver cet article de support Microsoft utile.
Utilisez les marques de formatage de manière efficace
Parfois, ces marques de mise en forme cachées dans Word sont comme des agents secrets qui travaillent tranquillement en coulisses. Nous y avons tous été—nous demandant pourquoi une page ne veut tout simplement pas disparaître. Révélons ces marques sournoises en activant la fonction Afficher/Masquer. C'est comme allumer une lumière dans une pièce sombre, tout à coup, tout a du sens ! Nous pouvons repérer les espaces supplémentaires, les sauts de paragraphe et d'autres éléments cachés causant la page indésirable.
Je me souviens de la première fois où nous avons affronté une page récalcitrante ; c'était comme résoudre un mystère. En cliquant sur ce bouton magique ¶ dans la barre d'outils, nous avons pris le contrôle. Croyez-nous, cette étape simple est un changeur de jeu. Si vous êtes curieux d'autres façons dont Word peut aider, consultez la page d'aide de Microsoft.
Placez votre curseur au début de la page
D'accord, les amis, mettons notre curseur au bon endroit. Nous y sommes tous déjà, à sélectionner accidentellement du texte que nous ne voulions pas, et c'est vraiment pénible. Pour éviter cela, nous devons positionner notre curseur juste au début de la page que nous voulons supprimer, en nous assurant de ne pas toucher à d'autres contenus. Si vous cherchez plus de conseils sur Word, consultez la page de support officielle de Microsoft pour des guides pratiques.
Positionner le curseur avec précision
Plongeons directement dedans ! Positionner le curseur avec précision, c'est comme trouver le bon endroit dans un jeu de fléchettes. Cela fait toute la différence quand il s'agit de supprimer une page dans Word. Voici comment nous pouvons y parvenir :
- Zoomer : Parfois, zoomer aide à voir où la page commence. C'est comme mettre des lunettes de lecture pour notre document.
- Cliquer Précisément : Nous voulons cliquer juste au début de la page. Une main stable est essentielle—pas de clics tremblants ici !
- Utiliser les Touches Fléchées : Si cliquer semble délicat, les touches fléchées peuvent nous guider vers le début. C'est notre boussole de confiance.
- Vérifier la Barre d'État : Cela nous montre le numéro de la page sur laquelle nous sommes. Fini les jeux de devinettes !
Pour plus de conseils sur Word, consultez le guide de Microsoft.
Éviter la sélection de texte indésirable
Une fois que nous avons positionné notre curseur avec précision, il est temps de garantir que nous ne sélectionnons pas accidentellement du texte indésirable. Nous y avons tous été—mettre en surbrillance un morceau de texte que nous n'avions pas l'intention de sélectionner, puis s'affoler pour le corriger. Le truc est de placer notre curseur précisément au début de la page que nous voulons supprimer. C'est comme viser le centre de la cible dans un jeu de fléchettes, et croyez-moi, toucher la cible est tout aussi satisfaisant !
Je me souviens de la première fois que j'ai fait cela ; j'étais tellement concentré sur la suppression d'une page que je me suis retrouvé à sélectionner la moitié de mon document. Oups ! Pour éviter cela, vérifions l'emplacement de notre curseur. Si nous maîtrisons cette compétence, l'édition dans Word devient un jeu d'enfant. Pour plus de conseils, consultez ce guide utile.
Commencez au sommet de la page
Pour commencer, commencer par le haut de la page est essentiel lorsqu'il s'agit de supprimer une page dans Word. Nous y sommes tous passés, essayant de supprimer une page obstinée, pour réaliser que nous avons manqué une étape. En plaçant notre curseur au début, nous nous préparons au succès. Voici comment nous procédons :
- Ouvrez le document et naviguez jusqu'à la page en question.
- Cliquez en haut de la page pour positionner votre curseur avec précision.
- Utilisez les raccourcis clavier comme "Ctrl + Maj + Fin" pour sélectionner tout le contenu.
- Appuyez sur Supprimer ou Retour arrière pour enlever la page indésirable.
Mettre en évidence le contenu de la page entière
Naviguer à travers un document Word, nous avons tous rencontré cette ennuyeuse page blanche qui refuse de disparaître. C'est comme un fantôme hantant le manuscrit ! Le truc pour l'éliminer commence par sélectionner toute la page. Prenons notre curseur, cliquons au tout début de la page et faisons-le glisser jusqu'en bas. Nous voulons nous assurer que chaque morceau de texte ou d'espace blanc est inclus. Parfois, je trouve que des espaces sournois ou des marques de formatage cachées sont les coupables. Si vous êtes comme nous, vous apprécierez que tout sélectionner garantit qu'il ne reste rien derrière. Pour un processus encore plus fluide, consultez les conseils de Microsoft sur la navigation dans Word. Cela nous a sauvé plus d'une fois !
Appuyez sur la touche Suppr de votre clavier
Plongeons directement et attaquons cette page tenace en appuyant sur la touche Suppr de notre clavier. Cela semble simple, mais nous y avons tous été : fixant l'écran, nous demandant pourquoi cette page embêtante ne disparaît pas. Voici comment nous pouvons y arriver :
Une page tenace vous bloque ? Appuyez sur Suppr et regardez-la disparaître comme par magie !
- Sélectionner la page : Nous avons déjà mis en surbrillance le contenu, n'est-ce pas ? Il est temps de passer à l'action.
- Appuyer sur Suppr : Un seul tapotement sur cette touche peut faire des merveilles. C'est comme de la magie, n'est-ce pas ?
- Vérifier visuellement : Parfois, nous manquons une étape ; jetez un rapide coup d'œil pour vérifier qu'elle est partie.
- Se sentir accompli : Célébrez cette petite victoire, tout comme lorsque nous apprenons enfin un nouveau raccourci.
Pour plus de conseils pratiques sur Microsoft Word, consultez la page officielle de Microsoft.
Vérifiez s'il reste des pages blanches
Même après avoir pensé avoir tout supprimé, des pages blanches peuvent surgir sur nous comme des invités non invités à une fête. Nous y avons tous été – pensant que notre document est parfait, pour finalement trouver une page supplémentaire tapi à la fin. Pour attraper ces pages sournoises, faisons défiler jusqu'à la fin de notre document et vérifions s'il y a des traînards. Voici un petit guide :
| Étape | Action | Résultat |
|---|---|---|
| 1 | Faire défiler jusqu'à la fin | Localiser les pages blanches |
| 2 | Cliquer sur la page | Confirmer qu'elle est vraiment blanche |
| 3 | Appuyer sur Suppr | Supprimer les espaces vides supplémentaires |
| 4 | Vérifier à nouveau | S'assurer que la page est partie |
| 5 | Célébrer | Plus de pages indésirables ! |
Parfois, nous manquons ces pages blanches parce qu'elles se cachent à la vue de tous. Ne laissons pas cela ruiner notre chef-d'œuvre !
Ajustez la mise en page si nécessaire

Parfois, la mise en page de notre document Word peut affecter l'affichage des pages, et quelques ajustements peuvent être exactement ce dont nous avons besoin pour éliminer ces pages supplémentaires ennuyeuses. Nous y avons tous été, n'est-ce pas ? Regarder cette page blanche obstinée qui refuse de disparaître. Explorons quelques ajustements que nous pouvons faire :
- Marges : Essayez de réduire les marges. Un petit ajustement peut faire une grande différence.
- Sauts de page : Vérifiez les éventuels sauts de page sournois. Ils sont souvent les coupables.
- Sauts de section : Parfois, ils se cachent à la vue de tous. Les supprimer peut résoudre le problème.
- Espacement des paragraphes : Resserrez-le ! Trop d'espace peut pousser le contenu sur une nouvelle page.
Pour plus de conseils sur la maîtrise de Word, Microsoft a d'excellentes ressources ici.
Enregistrez vos modifications
D'accord, les amis, nous y avons tous été—pensant avoir sauvegardé notre travail, pour finalement réaliser que ce n'était pas le cas. Assurons-nous de ne pas perdre ces précieux changements en sauvegardant correctement notre document. Il est également judicieux de vérifier la version du document et de garder une sauvegarde au cas où, car on ne sait jamais quand la technologie pourrait nous jouer des tours.
Assurez-vous que toutes les modifications sont enregistrées
Nous y avons tous été—faire des modifications et des changements, pour réaliser plus tard que nous avons oublié de sauvegarder. C'est comme verser notre cœur dans la cuisine d'un repas gastronomique, puis oublier de le servir. Pour éviter cela avec nos documents Word, voici ce que nous pouvons faire :
- Utilisez des raccourcis : Appuyez sur 'Ctrl + S' (ou 'Cmd + S' sur Mac) fréquemment. C'est notre filet de sécurité de sauvegarde rapide !
- Activez la sauvegarde automatique : Si vous utilisez OneDrive, activez la sauvegarde automatique. C'est comme avoir un fidèle sous-chef.
- Stockage en nuage : Sauvegardez des fichiers sur des services de stockage en nuage comme Google Drive. De cette façon, notre travail est protégé.
- Vérification manuelle : Avant de fermer Word, vérifiez si l'option « Sauvegarder » est grisée—notre rappel de sauvegarde manuelle.
Ces étapes aident à garder notre travail acharné intact !
Vérifier la version du document
Vous vous êtes déjà demandé si vous travaillez sur la dernière version de votre document ? Nous y sommes tous passés, cherchant frénétiquement le fichier le plus récent, pour réaliser que nous étions en train de modifier une version obsolète. Ne faisons plus cette erreur ! Tout d'abord, nous pouvons vérifier l'historique des versions. C'est un véritable sauveur, surtout lorsque nous collaborons avec d'autres. Cliquez sur "Fichier" puis sur "Informations" pour voir toutes les versions précédentes. Vous vous souvenez de ce moment où nous avons perdu des heures de travail parce que nous ne l'avons pas fait ? Apprenons de cela.
Pour éviter les maux de tête, sauvegarder nos modifications régulièrement est essentiel. Un petit truc est d'utiliser « Ctrl + S » souvent. Cette petite habitude garantit que notre travail acharné est en sécurité. Pour plus de conseils sur la gestion efficace des documents, consultez Support Microsoft Office.
Sauvegarder des fichiers importants
Sauvegarder nos fichiers importants est quelque chose que nous ne devons jamais négliger. Nous y avons tous été—travaillant sur un document pendant des heures, pour le perdre parce que nous ne l'avons pas sauvegardé correctement. Assurons-nous que cela ne nous arrive pas ! Voici une liste de vérification rapide pour garder nos fichiers en sécurité :
- Sauvegarder Régulièrement : Appuyez sur ce bouton de sauvegarde ou utilisez le raccourci (Ctrl + S ou Cmd + S) souvent. C'est comme un réflexe pour nous maintenant !
- Utiliser le Stockage dans le Cloud : Des services comme Google Drive gardent nos fichiers accessibles et sécurisés. De plus, nous pouvons y accéder de n'importe où.
- Configurer des Sauvegardes Automatiques : La plupart des traitements de texte offrent cette fonctionnalité. C'est un véritable sauveur !
- Disques Durs Externes : Pour ceux qui préfèrent le stockage hors ligne, les disques externes sont fiables.
Référez-vous au Guide Officiel de Microsoft pour les Problèmes Complexes
Bien que Word puisse être assez simple, il arrive parfois que nous tombions sur ces pages récalcitrantes qui ne veulent tout simplement pas se supprimer. Nous y sommes tous déjà, fixant l'écran, nous demandant pourquoi les trucs habituels ne fonctionnent pas. Quand cela arrive, il est temps de sortir les gros moyens—le guide officiel de Microsoft. Croyez-nous, c'est comme avoir une arme secrète dans votre poche !
Nous avons trouvé ce guide super utile pour résoudre des problèmes complexes avec Word. Il est détaillé et couvre des scénarios auxquels nous n'aurions peut-être pas pensé. De plus, comme il vient de Microsoft, vous savez qu'il est fiable. Si vous êtes vraiment bloqué, consultez leur page de support pour des instructions détaillées. Cela nous a sauvés plus d'une fois, et nous sommes sûrs que cela fera de même pour vous !
Questions Fréquemment Posées
Comment puis-je récupérer une page supprimée dans Word ?
Nous y avons tous été, supprimant accidentellement une page dans Word. Ne paniquez pas ! Utilisons le bouton Annuler ou vérifions l'historique des versions pour la récupérer. Nous nous sommes déjà sauvés avec ces astuces auparavant, et elles fonctionnent à merveille.
La suppression d'une page affecte-t-elle la mise en forme du document ?
Lorsque nous supprimons une page, cela peut décaler notre document soigneusement élaboré, désaligner nos en-têtes, déplacer nos pieds de page. Nous avons tous connu cela – frustrés, confus. Mais, avec quelques ajustements, nous restaurons généralement le formatage. Réparons cela ensemble !
Puis-je supprimer une seule page dans une table multi-pages ?
Nous avons tous été confrontés au défi de supprimer une seule page dans un tableau de plusieurs pages. Oui, c'est possible ! Il suffit de s'assurer d'ajuster la structure du tableau. C'est plus facile que vous ne le pensez une fois que vous avez compris le principe.
Que se passe-t-il si la touche Suppr ne supprime pas la page ?
Si la touche de suppression ne fonctionne pas, essayons de sélectionner toute la page manuellement. Nous y avons tous été, n'est-ce pas ? Mettez en surbrillance le contenu et appuyez sur supprimer. Si cela échoue, consultez la page de support de Microsoft.
Comment supprimer une page sur l'application Word mobile ?
Nous avons tous été confrontés à cette page supplémentaire ennuyeuse sur l'application Word mobile, n'est-ce pas ? Appuyons sur l'espace vide, mettons-le en surbrillance et appuyons sur supprimer. Facile, non ? Pour plus d'astuces, consultez la page d'assistance officielle de Microsoft.